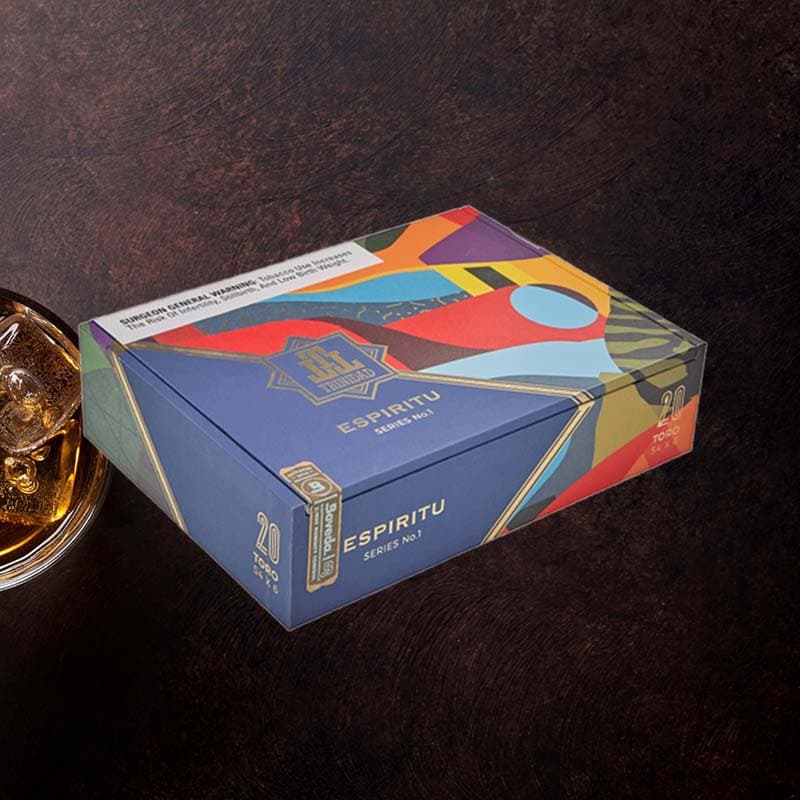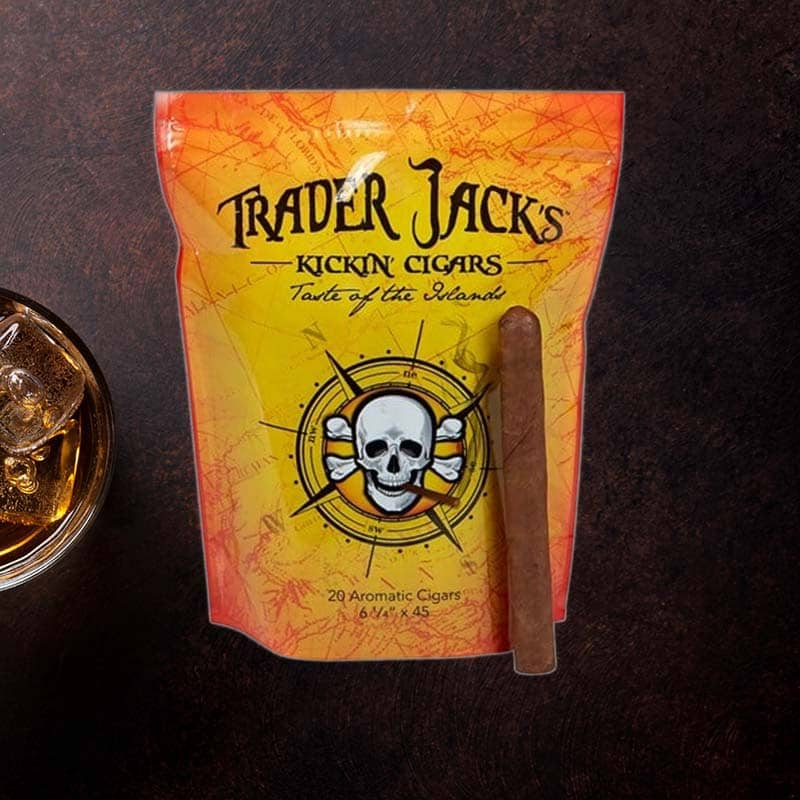How to switch off the torch light on iphone
We’ve all been there: you’re in a dark room, and the sudden flash of your iPhone’s torch light feels like a spotlight on your embarrassing moment. Maybe you’ve just fumbled with your phone in a meeting, or you have a habit of accidentally activating the flashlight while digging through your bag. As I decided to explore some helpful ways to easily switch off the torch light on my iPhone, I found several methods that not only saved me from awkward situations but offered a sense of relief. Let me take you through them, so you can avoid any inconvenient torch blunders yourself!
Use Control Center to Turn Off the Flashlight
Steps to Access Control Center
Accessing the Control Center is a breeze! Simply swipe down from the top-right corner of your screen (iPhone X and later) or swipe up from the bottom of the screen (iPhone 8 and earlier). There you’ll see the flashlight icon. With just a quick tap, it turns off, and voila! Your iPhone is back in stealth mode.
Turn Off Flashlight Using Siri
How to Activate Siri for Flashlight Control
When my hands were full, I found myself saying, “Hey Siri, turn off the flashlight!” Activating Siri is as simple as saying those three words, and with a confirmation, the flashlight goes dark. It’s such a convenient way to free up my hands while still taking control of the device!
Use the Lock Screen to Turn Off the Flashlight
Steps to Disable Flashlight from Lock Screen
If your flashlight is on when the phone is locked, I discovered that a swipe to the left on the lock screen brought up the flashlight icon, where I could tap it to switch it off. It’s an easy way to ensure I don’t flash the world when I just wanted to check the time!
Utilize the Action Button to Control Flashlight
How to Configure the Action Button Settings
If your iPhone has an Action Button (like the recent iPhone models), I recommend programming it to control your flashlight. Go to Settings > Accessibility > Touch > Back Tap, and set it to your preference. This way, I can quickly access flashlight controls without searching through my apps.
Adjust Flashlight Brightness
Changing Brightness Settings
Sometimes, I don’t want to turn it off completely. Instead, I adjust the brightness. By long pressing the flashlight icon in the Control Center, I can slide to set my desired brightness level. It offers flexibility based on the setting, whether it’s for a subtle light in a dark movie theater or for a more intense ray during a late-night walk.
Turning Off Flashlight from the Camera App
Navigating to the Camera App to Disable Flashlight
Whenever I open my Camera app, the flashlight sometimes turns on by default. To turn it off, I tap the flashlight icon at the top left corner of the screen. Now I can shoot my photos without a glaring light ruining the moment!
Prevent Flashlight from Accidental Activation
Tips to Stop Flashlight from Turning On Unintentionally
To avoid those unwanted activations in the first place, I’ve taken a few steps: keep my phone in a secure pocket, avoid pressing buttons while it’s in my bag, and even consider using a case that covers the side buttons snugly. It’s much less embarrassing to pull out a phone that doesn’t appear to have a spotlight attached!
Common Reasons Your Flashlight Won’t Turn Off
Diagnosing Flashlight Malfunction Issues
If your flashlight is stubbornly refusing to turn off, the first thing to do is check for any software glitches. Restarting my phone or updating my iOS usually resolves the issue. Sometimes, it’s just a little hiccup that needs a restart to fix!
Alternative Methods to Turn Off Flashlight
Using Accessibility Shortcuts
I discovered that I can set up an accessibility shortcut for the flashlight. By going to Settings > Accessibility > Accessibility Shortcut, I can customize how I want to disable it, making it super convenient whenever I need to switch off the light.
How to Set Up Flashlight Shortcut for Easy Access
Customizing Accessibility Settings
Setting up a flashlight shortcut involves going to Settings > Accessibility > Voice Control to customize commands. Now, whenever I need to use or disable the flashlight, I simply voice out my command, saving me the hassle of scrolling or fumbling!
Troubleshooting Flashlight Issues
What to Do if Your Flashlight Doesn’t Respond
If, after trying all these methods, my flashlight still doesn’t respond, I check for iOS updates or perform a factory reset. But rest assured, these steps have usually worked to return my trusty flashlight into the mix!
Understanding iPhone Flashlight Features
Overview of Different Flashlight Functions
The flashlight on my iPhone isn’t just for finding keys in the dark. It now offers multiple brightness levels, can be integrated with various apps, and even works with shortcuts via Siri or the Action Button. Such features really enhance the way I use my device!
Conclusion: Best Practices for Managing Your iPhone Flashlight
Summary of Effective Flashlight Control Methods
From using the Control Center to activating Siri, I’ve found many practical ways to manage my iPhone flashlight. Keeping it handy but under control ensures that it enhances my experience rather than becoming a source of embarrassment. Remember to explore all these methods and find what works best for you!
FAQs about Turning Off the Flashlight
Common Questions and Answers
How do I turn my iPhone Torch off?
Simply swipe down from the top-right corner or up from the bottom of your screen to access the Control Center, and tap the flashlight icon to turn it off.
How do I get rid of the Torch on my iPhone screen?
To turn off the Torch on your iPhone screen, access the Control Center or use Siri by saying, “Hey Siri, turn off the flashlight.”
How do I turn off the flashlight?
You can turn off the flashlight using the Control Center, Lock Screen shortcuts, or by commanding Siri simply to do so.
How do I turn off the Torch light when my iPhone rings?
If your torch light activates when your iPhone rings, disable it through the Control Center or by adjusting your settings to prevent it from turning on automatically.