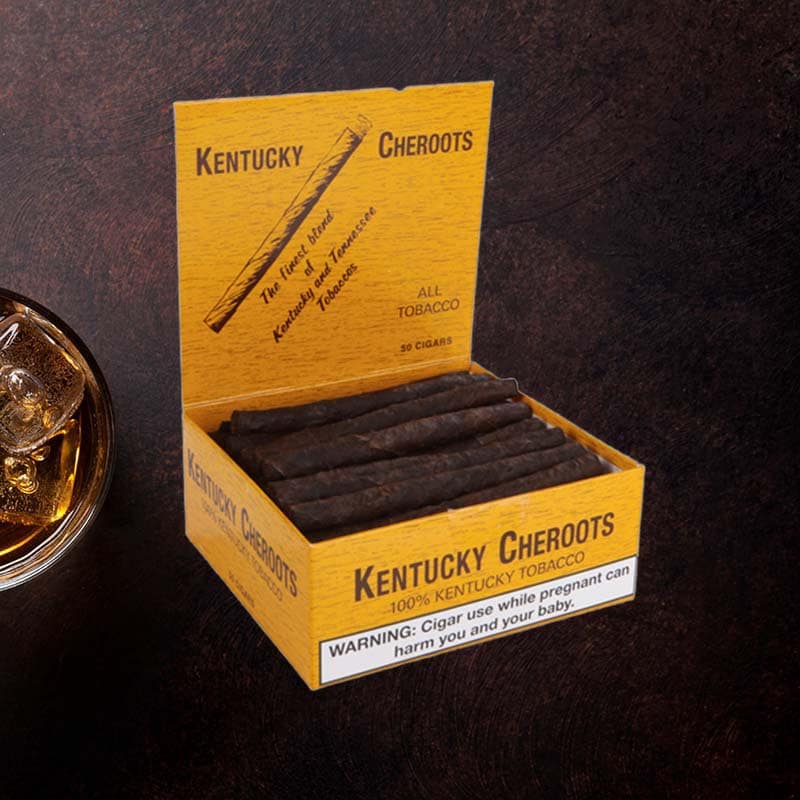Iphone torch ligh
As I crouched down in my dimly lit living room, searching for the TV remote that had mysteriously vanished, I suddenly remembered the powerful little tool I had at my fingertips: the iPhone torch light. It’s fascinating how something so simple can make moments like these so much easier. Whether you’re navigating a dark path or looking for something in the shadows of your own home, the iPhone torch light is an invaluable companion. Let’s delve into everything there is to know about using this nifty feature.
How to Turn On the iPhone Torch Light
Using Siri
One of the easiest ways for me to turn on the torch light is by simply asking Siri. All I do is say, “Hey Siri, turn on the flashlight,” and voil! The torch light brightens my surroundings instantly, proving to be incredibly convenient when my hands are full.
Using Control Center
Another quick method is through the Control Center. Just swipe down from the top-right corner of the screen (or swipe up on older models), and tap the torch icon. It’s super accessible and an instant solution when I need light in a hurry.
Using the Torch Icon on the Lock Screen
When I’m in a rush, the torch icon on the lock screen is a lifesaver. I simply swipe left on the lock screen to access the camera app and tap the flashlight icon that appears at the bottom. It’s perfect for those hurried moments when my phone is locked and I still need that beam of light.
Using the Action Button
On newer models, there’s an Action Button that I can set to turn on the flashlight. Just going into settings, I can customize this option. It’s a sleek way to activate the torch without even looking!
Adjusting the Brightness of the Torch Light
Using Control Center to Change Brightness
It’s not just about turning it on; sometimes I need to adjust how bright the torch is! From the Control Center, I can long-press the flashlight icon, and a slider appears to adjust the brightness level smoothly.
How to Set Brightness Levels with Siri
I’ve also found that I can set brightness with Siri by saying, “Hey Siri, set the flashlight to 50%.” It’s an effortless and hands-free way to get perfect lighting for whatever task I’m doing.
Innovative Ways to Enable the Torch Light
Using Back Tap Feature
I absolutely love the Back Tap feature available on newer iPhones. By simply double-tapping or triple-tapping the back of my phone, I can turn the torch on or off. It’s such a fun and innovative way to access the flashlight without even touching the screen.
Creating a Flashlight Shortcut in Control Center
To make things even more convenient, I can add a flashlight shortcut to my Control Center. This way, it’s just a tap away anytime I need it, streamlining my experience dramatically.
Utilizing Vocal Shortcuts
Vocal shortcuts are another gem in my toolbox. By customizing specific phrases for Siri, I can turn my flashlight on or off simply by speaking. It’s especially useful when my hands are busy or if I’m in a dark place.
Adding a Flashlight Button to Your Lock Screen
Although the torch icon is already accessible on the lock screen, creating a dedicated flashlight button through some configuration adds to my shortcuts arsenal. It’s like having a personal light switch right at my fingertips!
Managing the Torch Light in New iOS Versions
Dynamic Island Features in iOS 18
With the introduction of iOS 18, the Dynamic Island feature has taken flashlight management to another level. I can see my torch status without having to unlock my device, which is incredible when I need that light fast!
Update Effects on Torch Functionality
Every time I update my iPhone, I notice slight tweaks in torch functionality. It often becomes smoother and more intuitive. Staying updated means I can maximize the features available to manage my torch light effectively.
Troubleshooting the iPhone Torch Light
Common Issues and Fixes
If my iPhone torch light suddenly stops working, my first step is to check if the battery is low. Often, resetting my phone can rectify small glitches too. It’s simple but effective.
What to Do When Torch Light Is Not Working
When my torch light refuses to cooperate, I turn to check for any software updates or ensure I haven’t locked it through a specific setting. A quick restart usually does the trick!
Additional Features for Improved Usage of Torch Light
Using Third-Party Flashlight Apps
While the built-in torch is handy, I sometimes explore third-party flashlight apps for added features, like strobe effects or color changes. It’s a fun way to make my iPhone even more versatile.
Customizing Torch Light Settings via Accessibility
For those of us who need more personal adjustments, I can customize torch settings through accessibility options. It ensures that I can use the light exactly as needed without any complications.
Conclusion
Summarizing Key Torch Light Features
In summary, the iPhone torch light has become an essential feature in my daily life. Its accessibility through Siri, Control Center, and innovative shortcuts make it incredibly user-friendly. With just a few taps or voice commands, I can manage my lighting needs effortlessly!
FAQ
How do I turn on the torch light on my iPhone?
I can turn on the torch light by using Siri, Control Center, or the torch icon on the lock screen. It’s quick and handy!
How do I increase the torch light on my iPhone?
To increase the torch light, I simply access the Control Center, long-press the flashlight icon, and adjust the brightness slider.
How to turn on flashlight on iPhone by tapping?
I can turn on the flashlight by using the Back Tap feature, which lets me double or triple-tap the back of my iPhone!
How to change flashlight settings on iPhone?
I access flashlight settings via Control Center or through Siri shortcuts, allowing for custom commands and brightness adjustments!