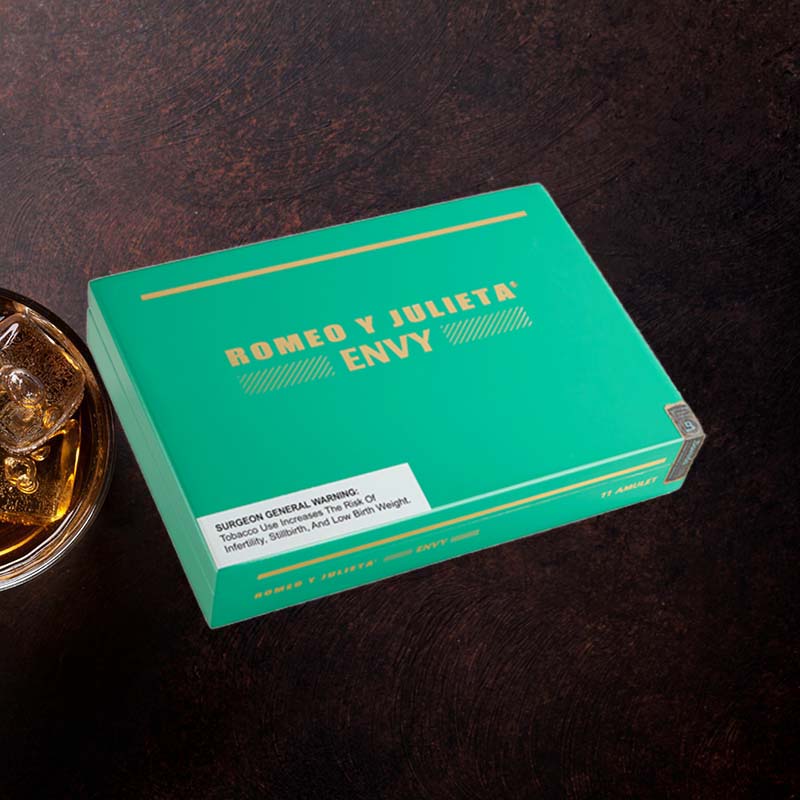Iphone torch light setting
Ever been in a dark place without a flashlight? I know I have, and it feels frustrating rummaging through bags or pockets for that small gadget. Fortunately, we have our iPhones, which come equipped with an incredibly handy torch light feature. In this article, I’ll guide you through the various settings and tricks I’ve discovered to make the most out of my iPhone flashlight, ensuring you’re never in the dark again.
iPhone Torch Light Setting
The iPhone torch light isn’t just a simple light; it’s a versatile tool that can serve numerous purposes. Whether it’s navigating a dark path, looking for something under the couch, or adding ambiance during a cozy evening, the flashlight is a lifesaver. I love being able to customize and activate this feature based on my needs, and I’m excited to share how to optimize your experience!
iPhone User Guide
How to turn on the flashlight on the iPhone
- Open the Control Center by swiping down from the top right corner (for iPhone X and later) or swiping up from the bottom (for iPhone 8 and earlier).
- Tap the flashlight icon to turn it on.
- To turn it off, simply tap the icon again.
Use Siri to Turn the Flashlight On or Off
How to turn your iPhone flashlight on or off using Siri
Using Siri is my favorite way to control the flashlight hands-free. Just activate Siri and say, “Turn on the flashlight” or “Turn off the flashlight.” This is especially useful when my hands are full, like when I’m walking my dog in the evening!
Use Control Center to Turn the Flashlight On or Off
How to turn your iPhone flashlight on or off using the Control Center
As mentioned earlier, the Control Center is a quick access point for the flashlight. Simply swipe down or swipe up, and you’ll have instant control at your fingertips.
Turn on the Flashlight from the Lock Screen
How to instantly enable the flashlight on iPhone from Lock Screen
I often need a light in a hurry, so I love this trick. Just press and hold the flashlight icon on the lock screen. It’s a lifesaver when I’m outside at night and need to quickly find my keys!
Turn the Flashlight On or Off with the Action Button
Configuring the Action button to control the flashlight
For newer iPhone models, the Action Button can be configured. Go to Settings > Action Button and select “Flashlight.” This allows me to turn the flashlight on or off with a simple press of the Action Button, making it even easier!
Change the Brightness of the Flashlight
How to change the brightness of an iPhone flashlight
Changing the brightness is simple! Open the Control Center, press and hold the flashlight icon, and you’ll see a slider. I usually keep it low while reading at night to avoid disturbing my partner sleeping next to me!
How to Enable the Flashlight Shortcut on iPhone in Control Center
Steps to add the flashlight shortcut to Control Center
- Go to Settings > Control Center.
- Look for “Flashlight” and tap the “+” icon to add it.
- Now, access it easily from the Control Center!
How to Set Up Back Tap on iPhone
How to setup Back Tap to turn the iPhone flashlight on
Back Tap is one of those hidden gems. Go to Settings > Accessibility > Touch > Back Tap and choose “Double Tap” or “Triple Tap” to activate the flashlight. It’s fun and efficient, especially when I can just tap my phone to turn on the light without digging around!
Extra Options for Turning On the Flashlight
Alternative methods for activating your iPhone flashlight
- Using notification alerts for calls or messages in dark settings can also trigger the flashlight.
- Some apps can control the flashlight directly from their interfaces, making it super handy!
How to Turn the Flashlight Off
Steps to effectively disable the iPhone flashlight
To turn off the flashlight, simply reverse any of the processes you used to turn it on; this includes tapping the flashlight icon in Control Center, using Siri, or pressing the Action Button based on your settings.
What More You Can Do with the Flashlight Controls on the iPhone
Other features and tips for using the flashlight
Aside from just illumination, I often use the flashlight for signaling in dark areas—a quick SOS signal can be a lifesaver. The rotating brightness feature also allows for different settings, suited for diverse environments, from intimate gatherings to camping adventures!
Troubleshooting the iPhone Flashlight
‘Why won’t my flashlight work on my iPhone?’: 4 ways to troubleshoot
- Check if your iPhone is updated to the latest iOS.
- Restart your iPhone; sometimes, a reboot fixes minor glitches.
- Make sure there’s no restriction on the flashlight in Settings.
- Examine if the flashlight hardware is damaged; if not working, reach out to support.
FAQs about iPhone Torch Light Settings
Common questions regarding flashlight usage on iPhone
Many people often ask if they can change flashlight settings on an iPhone. Yes, you can! Adjust brightness, activate shortcuts, and even enable aspects like Back Tap for easy access.
Latest Updates on iPhone Features
Recent changes and enhancements related to the flashlight feature
The most recent iOS updates have included features such as enhanced brightness adjustments and more intuitive accessibility settings for flashlight usage, offering a smoother experience overall.
Related Coverage from Tech Reference
Links to articles and tips on related iPhone settings
For more information on iPhone features, check out tech blogs specific to iPhone settings to discover tips and tricks that can enhance your device usage.
Can you change flashlight settings on an iPhone?
Yes, the flashlight settings can be customized, including brightness levels and shortcuts for easy access depending on your preferences.
How do I change the brightness on my torch on my iPhone?
You can change the brightness by accessing the Control Center, pressing and holding the flashlight icon, and adjusting the brightness slider that appears.
How do I turn on the torch light on my iPhone?
You can turn on the torch light by swiping down from the top right corner or swiping up from the bottom (depending on the model) and tapping the flashlight icon.
How do I turn my iPhone torch on by tapping?
To turn your torch on by tapping, you can enable the Back Tap feature found in Settings > Accessibility, allowing you to turn on the flashlight with a double or triple tap on the back of your phone.