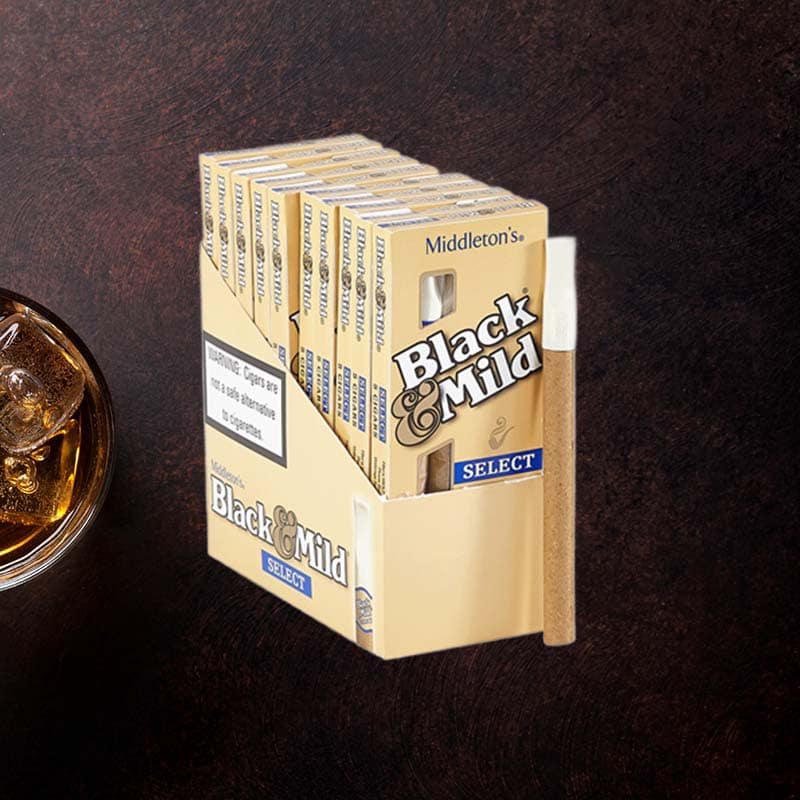Iphone torch light shortcu
As a tech enthusiast, I’ve often found myself fumbling in the dark, hunting for my keys or other essentials. The moment I discovered how to create a shortcut for my iPhone’s torch light, my life changed dramatically. Nothing is more comforting than the quick flick of a switch, illuminating my surroundings effortlessly. In this article, I’m excited to share all my insights, tips, and tricks on how to make the most out of your iPhone’s torch light functionality.
How to set up Back Tap on iPhone
Enabling Back Tap Feature
The Back Tap feature on my iPhone has been a game-changer! To enable this, I simply go to Settings > Accessibility > Touch > Back Tap. Here, I can set it to activate the flashlight with just a double or triple tap on the back of my phone!
Turn on the iPhone Torch in just a few simple taps
Step-by-Step Guide for Quick Access
- Swipe down from the top right corner to access the Control Center.
- Look for the flashlight icon and tap it.
- Voila! Your torch is now on.
How to enable the Flashlight shortcut on iPhone in Control Center
Steps to Customize Control Center
To ensure my flashlight is always just a swipe away, I navigate to Settings > Control Center > Customize Controls. Here, I can add the Flashlight shortcut to my Control Center easily by tapping the “+” button next to it. It’s one of the best ergonomic choices I’ve made!
How to instantly enable the flashlight on iPhone from Control Center
Using Control Center for Quick Access
Whenever I need light in a flash, I swipe down, tap the flashlight icon, and the illumination springs to life. Accessing it from the Control Center is incredibly quick and reliable, turning a potentially frustrating scenario into one of ease.
5 ways to turn your iPhone flashlight on
Exploring Multiple Options for Activation
- Control Center Access
- Back Tap Feature
- Siri Commands
- Lock Screen Icon (From iOS 14 onwards)
- Home Screen Shortcuts
7 ways to turn off iPhone flashlight
Simple Methods for Deactivation
- Control Center Access
- Back Tap Feature (double tap again)
- Using Siri Commands
- Lock Screen Icon
- Touch Screen (if using the app)
- Home Screen Shortcuts
- Quick Access through Settings
How to Create iPhone Flashlight Shortcut
Using the Shortcuts App for Customization
Creating a flashlight shortcut is a breeze! I open the Shortcuts app, tap the “+” button, and use the action “Set Flashlight” to create a personalized shortcut. After that, I name it and choose an icon that I love! It’s like having a little torch companion right at my fingertips!
How to Pair iPhone Flashlight Shortcuts to iPhone Back Tap Feature
Integrating Back Tap with Flashlight Activation
Pairing these two features is thrilling! After enabling Back Tap, I can select the shortcut I created for the flashlight to activate with a double tap. It’s efficient and feels like magic—flicking my phone from back activates light as if by telekinesis!
Bonus Tip: How to Fix iPhone Flashlight Not Working
Troubleshooting Common Issues
If my flashlight won’t turn on, I often start by checking for any software updates or restarting my phone. Sometimes, toggling airplane mode or checking camera settings helps too. Most often, this solves the issue. Don’t let a simple glitch ruin your moment of illumination!
Turn on the iPhone flashlight instantly from the Home Screen
Accessing Flashlight from Home Screen
I find it incredibly handy to place a flashlight shortcut right on my Home Screen. With just a single tap, I can light up my world. I add it from the Shortcuts app, and it’s always there when I need it most!
Add an even bigger flashlight button to your iPhone Home Screen
Creating a Shortcut for Easy Access
Sometimes, I want my flashlight to be even more accessible. So, I create a large button using the Shortcuts app that stands out visually. This way, whether I’m in a pitch-black room or just searching for my keys, it’s readily visible and easy to tap.
Use Vocal Shortcuts to enable the flashlight with a custom voice command
Setting Up Siri for Flashlight Activation
Speaking the words, “Hey Siri, turn on the flashlight,” feels like I’m casting my own light spell! After programming the command in the Shortcuts app, I feel empowered knowing I can activate the torch just by speaking. It frees my hands for other tasks!
Add a flashlight button to your Lock Screen
Enhancing Accessibility on Your Lock Screen
Sometimes when my phone is locked, I just want to access my flashlight without fumbling around. By adding a flashlight button to my lock screen settings, it’s a simple touch away—making it convenient to illuminate dark paths instantly.
Use third-party flashlight apps
Exploring Alternatives to Built-in Options
If I’m looking for more features and brightness controls, I explore third-party flashlight apps like “Flashlight” or “Brightest Flashlight.” These apps offer additional functionalities, like strobe settings or color filters that add a creative flair to my lighting needs.
7 Smart Ways To Turn Flashlight On or Off on iPhone
Summary of Quick Methods
- Control Center Access
- Back Tap Feature
- Siri Voice Commands
- Display Shortcut on Home Screen
- Lock Screen Quick Access
- Activate through the Shortcuts app
- Utilize Third-Party Apps
FAQs
Common Questions About iPhone Torch Light Shortcut
Is there a quick way to turn on the flashlight on an iPhone?
Absolutely! The quickest way is through the Control Center by swiping down and tapping the flashlight icon.
How do I turn my iPhone torch on by tapping?
You can enable the Back Tap feature under Settings > Accessibility > Touch, and then configure it to activate the flashlight with a double tap.
How do I create a flashlight shortcut on my iPhone?
Open the Shortcuts app, hit “+”, select “Set Flashlight”, and customize it to your liking!
How do I turn on my iPhone flashlight without swiping up?
You can use Siri to activate the flashlight by saying “Hey Siri, turn on the flashlight,” or you can utilize the Back Tap feature.