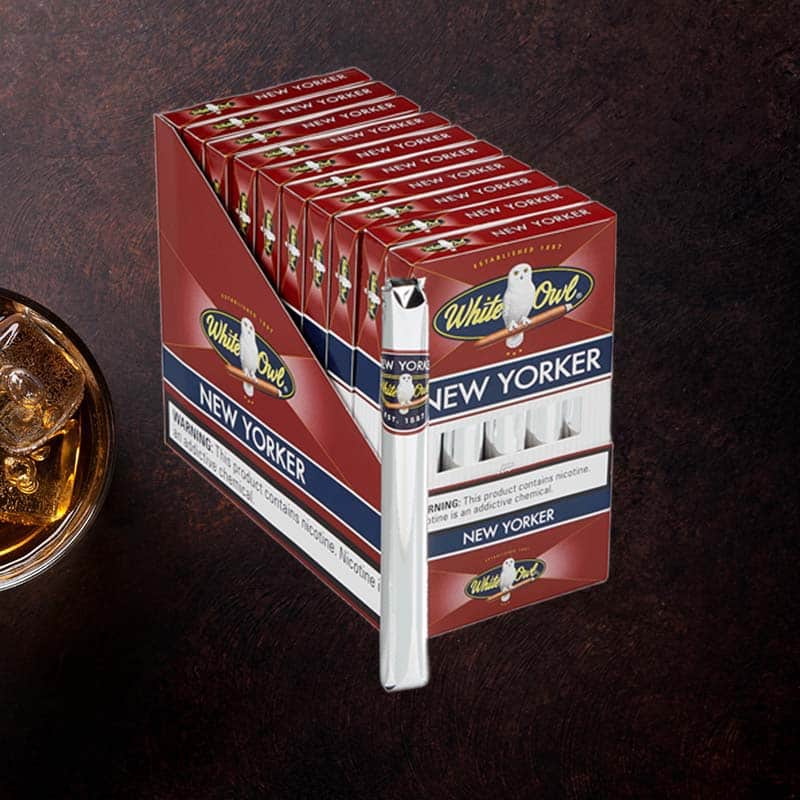Minecraft shaders torch ligh
As a passionate Minecraft player, I’ve always been fascinated by how dynamic lighting can transform a simple blocky world into something so immersive and visually stunning. In this article, I’m going to take you on a journey to understand the interplay between shaders and torch light in Minecraft. Whether you’re exploring dark caves or trying to set a cozy mood in your builds, understanding these elements will certainly enhance your gaming experience.
Handheld Torches with Shaders
Overview of Handheld Torches
Handheld torches in Minecraft are essential for exploration. They illuminate the dark and keep hostile mobs at bay. But when you add shaders into the mix, the glow of your torch becomes a magnificent visual experience. The flickering light casts shadows and creates an enchanting atmosphere, making it feel like you’re truly adventuring in a vibrant world.
Properties of Torches in Minecraft
Light Emission Characteristics
Understanding the properties of torches is crucial. Here are some key characteristics:
- Brightness Level: Regular torches emit light at a level of 14, which diminishes with distance.
- Duration: Torches do not burn out; they provide constant lighting.
- Mob Deterrence: Light prevents hostile mobs from spawning in its vicinity.
The addition of shaders amplifies these features, resulting in dramatic lighting effects encountered while traversing your world.
JSON Schema for Torch Light Settings
Configuration Options Explained
JSON schemas allow players to customize their lighting settings easily. By modifying specific parameters, players can adjust the torch light features to meet their preferences. Here’s what you can modify:
- Intensity: Control how bright the torch appears in-game.
- Color: Alter the color tones for a more atmospheric feel.
- Range: Adjust how far the light casts from the source.
These options empower players to personalize their experience and enhance the game’s visual palette!
Common Issues with Torch Light in Optifine
Lighting Issue Resolutions
Sometimes, players encounter issues with torch lights when using Optifine shaders, such as flickering or not illuminating properly. Here’s how I troubleshoot:
- Check your shader settings to ensure dynamic lighting is enabled.
- Verify that your Optifine version is compatible with the shader pack you are using.
- Consider adjusting your video settings to reduce lag.
These steps have often resolved many pesky issues and allowed me to enjoy the stunning visual effects of my torches.
Dynamic Lights Data Pack Features
Download Links and Installation Guide
Dynamic Lights truly revolutionizes how lighting works in Minecraft. The data pack allows lights to follow the player, providing instant illumination. I highly recommend downloading it! Here’s how:
- Visit the official Dynamic Lights repository.
- Download the data pack zip file.
- Place the file in the ‘datapacks’ folder of your world save directory.
- Use the command /reload in-game to activate it.
It’s a simple way to enhance your lighting experience!
Best Mods Enhancing Torch Light
Top Recommended Mods
In my experience, several mods can further enhance torch lighting:
- Optifine: Ultimate performance and visual quality.
- Dynamic Surroundings: Adds new sound effects and light aesthetics.
- Visual Workbench: Improves crafting and lighting realism.
Integrating these mods will take your lighting to the next level, allowing for deeper immersion in the game.
Best Shaders for Improved Lighting
Shader Packs Optimized for Torch Light
As I’ve explored my worlds, I’ve discovered various shader packs that significantly enhance torch lighting:
- Seus Renewed: Known for beautiful lighting and shadows.
- Sildur’s Shaders: Offers customizable light settings.
- Chocapic13’s Shaders: Features efficient performance with stunning graphics.
Choosing the right shader pack is essential for maximizing your torch’s visual impact.
Resource Packs that Enhance Visuals
Compatible Resource Packs for Torch Lighting
Here are some resource packs that can complement shaders and enhance your torch lighting:
- Faithful: A classic upgrade for textures.
- John Smith Legacy: Adds depth to blocks and items.
- 16×16 Dandelion: Vibrant color alterations for a fresh feel.
Matching these resource packs with the right shaders can create a visually stunning environment.
Best MCPE/Bedrock Settings for Shaders
Adjusting Settings for Max Effect
Getting the best experience on mobile or Bedrock Edition involves tweaking settings:
- Set Render Distance to 8+ chunks for better light visibility.
- Enable Fancy Graphics to improve shadow quality.
- Adjust Light Level to amplify the brightness of torches.
These adjustments transformed my gameplay, making it feel more like a real adventure!
Compatible Modpacks for Torch Light
Top Modpacks to Use with Shaders
If you’re looking for modpacks that accentuate torch lighting, consider:
- All the Mods 6: A comprehensive modpack with diverse options.
- SkyFactory 4: Ideal for unique lighting experiences.
- RLCraft: Combines realistic lighting with survival elements.
Incorporating these modpacks can provide endless lighting possibilities!
Best Launchers & Clients for Minecraft
Launcher Recommendations for Optimal Performance
To optimize your Minecraft experience, using the right launcher matters. Here are my top picks:
- MultiMC: Highly customizable and can manage multiple versions.
- ATLauncher: Easy installation for modpacks and compatible shaders.
- Technic Launcher: Simple interface with extensive modpack options.
These launchers helped me efficiently manage my Minecraft experience without hassles.
Compatibility with Different Versions
Version-specific Considerations
Each Minecraft version handles shaders differently. Here are my observations:
- 1.16 and Below: Many mods and shaders might not be compatible with the latest versions.
- 1.17 and Up: Improved performance allows for a wider range of shader packs.
- Bedrock vs. Java: Remember, they use different shader mechanics.
Always double-check compatibility to avoid any unexpected issues!
Installation and Uninstallation Guide
Step-by-Step Installation Process
Installing shaders in Minecraft can be straightforward. Here’s the process:
- Download the shader pack of your choice.
- Open Minecraft and go to Options.
- Select Video Settings, then Shaders.
- Click on Shaders Folder and place your downloaded pack inside.
- Return to Minecraft, choose your shader pack, and enjoy!
Uninstallation is just as easy; simply remove the shader from the same folder.
Features and Configuration Options for Torch Shaders
Adjustable Settings for Enhanced Experience
One of the best parts about using shaders is the ability to adjust settings for an enhanced experience:
- Dynamic Shadows: Turn on for realistic lighting effects.
- Color Grading: Customize the visual hue and contrast.
- Reflection Settings: Enhance surface reflections for a polished look.
Personalizing these features can lead to a truly captivating adventure!
Important Considerations when Using Shaders
Best Practices for Gameplay
While shaders enhance visuals, they can strain performance. Here are my best practices:
- Monitor your FPS; adjust settings if necessary.
- Use lower-resolution shaders for less powerful devices.
- Always back up your game before installing new mods or shaders.
By keeping these in mind, I have managed to maintain a balance between beauty and performance!
Frequently Asked Questions about Minecraft Shaders
Common Queries Addressed
Here are answers to some commonly asked questions: How to get a torch to light up in hand in Minecraft OptiFine? Ensure you have OptiFine installed and simply hold the torch; it will emit light. To light up a torch, right-click on the ground. Increasing the brightness is typically managed through shader packs. Lightweight shaders like Sildur’s Lite are perfect for lower-end systems.