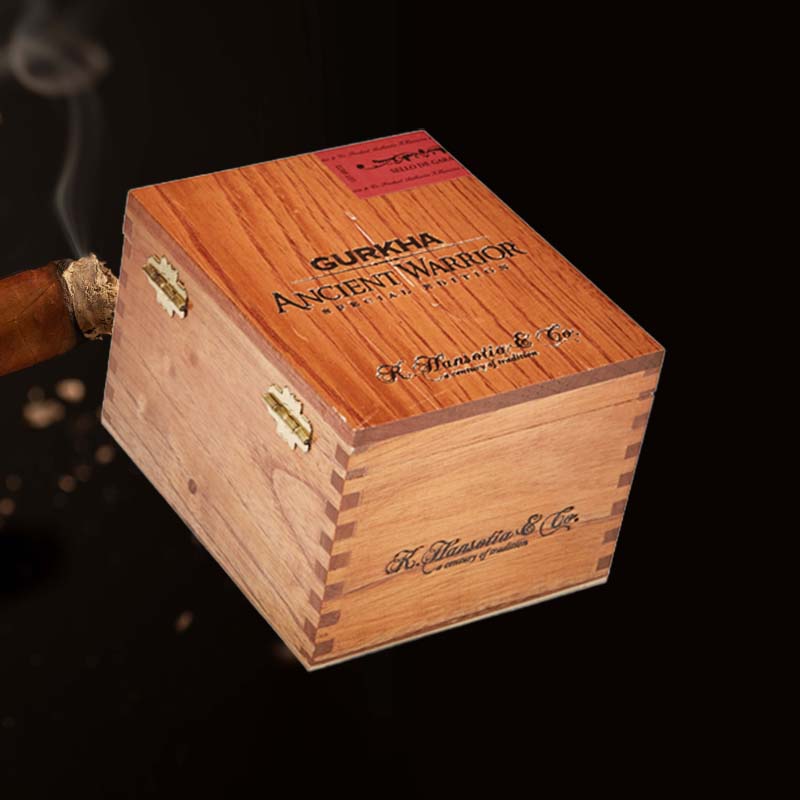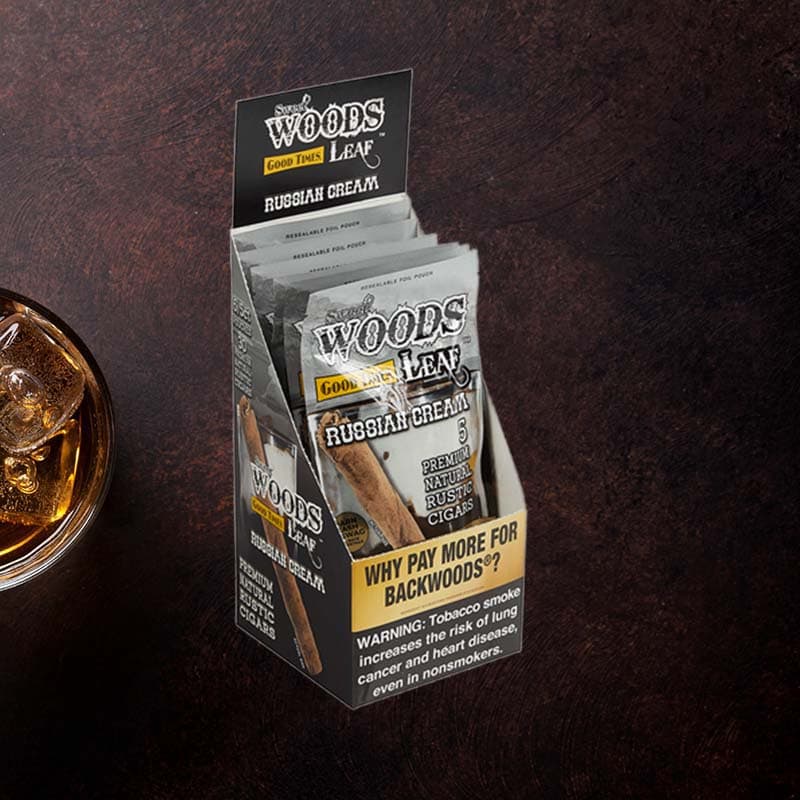Where is torch light in iphone
Have you ever found yourself fumbling around in the dark, desperately trying to locate your iPhone’s torch light? I understand that moment of panic when you realize you need instant light, whether it’s to navigate your way through a dark room or to find something that’s been lost. Don’t worry; I’m here to help you easily access the torch light on your iPhone and enhance your experience with this handy feature.
How to Find the Torch Light on Your iPhone
Locating the torch light on your iPhone is a breeze once you know where to look. Let’s dive deep into the different ways you can access this essential feature.
Using Control Center to Access the Flashlight
The simplest way to find the torch light is through the Control Center. Here’s how:
- Swipe down from the top-right corner (for iPhone X and later) or swipe up from the bottom (for iPhone 8 and earlier).
- Look for the flashlight icon—it looks like a small torch.
- Tap the icon to turn on the flashlight and tap again to turn it off.
It’s as easy as that! The swift access provided by the Control Center gives me convenience at my fingertips.
Turning on the Flashlight from the Lock Screen
There’s even a way to illuminate your surroundings without unlocking your phone! Here’s how:
Using the Flashlight Icon on the Lock Screen
When the phone is locked, you can quickly access the flashlight by:
- Pressing the flashlight icon in the bottom left corner of the Lock Screen.
This can be a lifesaver during those late-night emergencies!
Using Siri to Turn On the Torch Light
Siri is not just for asking the time; she can also help steer you towards brightness!
Voice Commands to Activate the Flashlight
Simply summon Siri by saying, “Hey Siri,” and then command:
- “Turn on the flashlight.”
- “Turn off the flashlight.”
Having Siri at hand gives me hands-free access when I really need it!
Using the Action Button to Control the Flashlight
The Action Button is a versatile feature introduced to further enhance accessibility.
Configuring the Action Button for Quick Access
To set the Action Button for flashlight control, follow these steps:
- Go to Settings > Accessibility > Touch > Back Tap.
- Select either Double Tap or Triple Tap, then choose Flashlight from the list.
This allows me to turn on the torch with just a tap, making everything so much simpler!
Adjusting Flashlight Brightness
Sometimes the subtlety of light matters. Thankfully, iOS lets us control brightness!
How to Change Brightness Levels Easily
You can adjust the brightness by:
- Long-pressing the flashlight icon in Control Center.
- Sliding your finger along the brightness slider to choose your desired level.
This feature really helps when I need just a bit of light to find something, without lighting up the whole room.
Dynamic Island Features in iOS 18
With the exciting new features in iOS 18, there’s more to the flashlight than ever before!
Customizing the Flashlight Beam Size with Dynamic Island
Adjusting the beam size is as easy as:
- Long-pressing on the Dynamic Island while the flashlight is on.
- Choosing the beam size you prefer for your needs.
Being able to change the beam helps when I’m navigating tight spaces or adjusting the light for specific tasks.
Enabling Flashlight Through Back Tap Feature
Speaking of convenience, the Back Tap feature can be a game changer!
Setting Up the Back Tap for Quick Activation
To activate the flashlight using Back Tap:
- Navigate to Settings > Accessibility > Touch > Back Tap.
- Select Double Tap or Triple Tap and choose Flashlight.
Quickly tapping the back of my phone makes it so easy to switch on the light when my hands are full!
Adding Flashlight Shortcuts to Home Screen
For an even more straightforward approach, we can create a shortcut on our home screen.
Creating a Flashlight Button on Your Home Screen
Here’s how it’s done:
- Open the Shortcuts app.
- Tap “+” to create a new shortcut.
- Select “Add Action” and choose Scripting > Set Flashlight.
This shortcut has become my go-to option for instant access.
Using Third-Party Flashlight Apps
If the built-in options aren’t enough, there’s always an app for that!
Exploring Popular Apps for Enhanced Functionality
Some popular third-party flashlight apps include:
- Flashlight by Tiny Soft.
- Best Flashlight.
These applications offer customizable features and additional options, perfect for when I need extra light!
Troubleshooting Flashlight Issues
Sometimes, it may feel like my trusty torch is playing hard to get!
Common Problems and Solutions for iPhone Flashlight
If your flashlight isn’t working, possible solutions include:
- Restarting your iPhone.
- Checking if the flashlight option is toggled on in Settings.
- Updating iOS if necessary.
Most issues can be fixed in a snap—thankfully!
Additional Tips for Quick Access to the Flashlight
Finally, let me share some extra tips for easy entry into the world of light!
Using Widgets and Other Shortcuts
Adding the flashlight to your widgets provides another quick option:
- From the Today View, swipe right and tap “Edit.”
- Add the Flashlight widget for quicker access.
This ensures I can turn on the light with a swipe—extra convenience for those late-night rummaging moments!
FAQ
Where is the torch on my iPhone?
The torch (flashlight) is located in the Control Center. Swipe down from the top right corner or up from the bottom (for older models) to access it!
Where did my Flashlight icon go on my iPhone?
If your Flashlight icon is missing, check your Control Center settings in Settings > Control Center to ensure it is added!
Where is the Flashlight in settings?
The Flashlight option isn’t directly in Settings, but you can find its settings as part of Accessibility or the Control Center controls!
Where is the LED light on my iPhone?
The LED light is located on the back of your iPhone, typically adjacent to the camera. It’s the same light that functions as the flashlight!